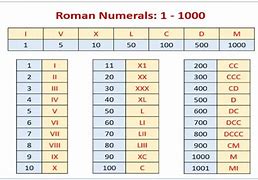Uninstall Wordpress Rumahweb

Can I reuse the domain name after uninstalling WordPress?
Yes, once WordPress is removed, the domain name is free for other uses. You can install a new CMS or redirect the domain to a new project. Essentially, the domain remains yours to repurpose as needed.
Steps after uninstalling WordPress
After you’ve uninstalled WordPress, there are a few crucial steps to optimize your website’s presence and security. Let’s look at how you can manage redirects and clean up any leftover files.
If you have a new website or page that you want your users to visit instead of the old WordPress site, setting up 301 redirects is essential. Here’s how to do it:
Remember, 301 redirects are permanent and inform search engines that your content has moved for good, helping preserve your SEO rankings.
Steps before you uninstall WordPress
Before you uninstall WordPress, it’s crucial to secure your data to avoid loss. Here’s how you can safeguard your content and settings.
Checking for leftover files
Once WordPress is uninstalled, you should check your hosting account for any remaining website files. Here’s what to look out for:
By completing these post-uninstallation tasks, you reduce the chances of security issues and keep your online presence tidy and professional.
The Ultimate Guide on How to Uninstall WordPress from cPanel
If there was an issue with the cPanel or it was installed in the wrong path, removing the WordPress installation is crucial. The instructions for uninstalling a WordPress site from cPanel is simple.
Deleting WordPress database
First, you need to access your MySQL database, which can be found on your hosting service’s control panel. Most web hosts offer a tool like phpMyAdmin that allows you to manage databases:
Manual reinstallation
For a manual reinstall, you’ll handle the files directly, giving you more control over the process.
Always ensure that your wp-content folder remains intact, as it contains your themes, plugins, and uploads. Following these steps should help you achieve a clean reinstall and bring your WordPress site back to optimal performance.
Simplify WordPress with 10Web Skip and automate manual work with 10Web Managed WordPress Hosting. Optimize your WordPress website effortlessly.
Skip and automate manual work with 10Web Managed WordPress Hosting. Optimize your WordPress website effortlessly.
What initial steps are needed to uninstall WordPress from cPanel?
Begin by logging into your cPanel. Navigate to the File Manager where your website files reside, ensuring you back up relevant data before proceeding. It’s crucial to preserve your data—like the WP-content folder—for any future necessities.
Step-by-step instructions on how to backup a site:
To maintain the SEO score, back up the site’s design and media files, such as the media files, plugins, and themes.
Find these in the wp-content folder. Back it up in a similar way to the website’s files.
Backing up the website will save all the hard work that went into creating it. Remember, it’s better to work smarter than to work harder.
Check the Correct Database and WordPress Site’s Username via cPanel
To view all the files from your site, double click the folder’s name. Right-click the wp-config.php, then select the ‘View’ option.
Go under the MySQL database username and ‘The name of the database for WordPress’. Here, users will find the database name and username.
The database username is leidi_jpsome. Now, save both the database and database username.